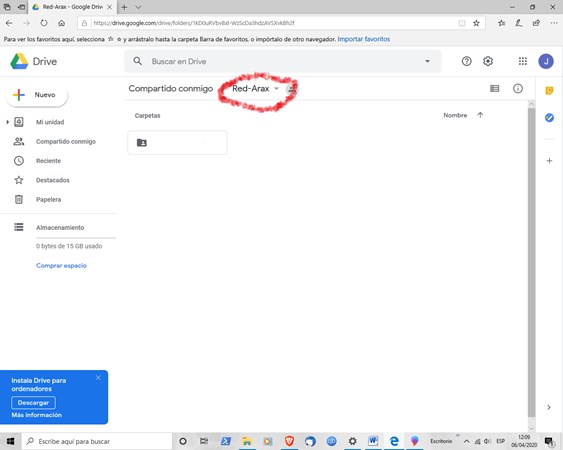Tutorial: Registro en la red colaborativa
Para acceder a los documentos así como para colgar ud. los suyos propios deberá registrarse en la red colaborativa que se ha creado al efecto en el sitio de internet https://drive.google.com/. Esto sólo podrá hacerse por invitación de un administrador, que recibirá en el correo electrónico que Ud. desee usar para identificarse en esta red colaborativa.
Figura 1
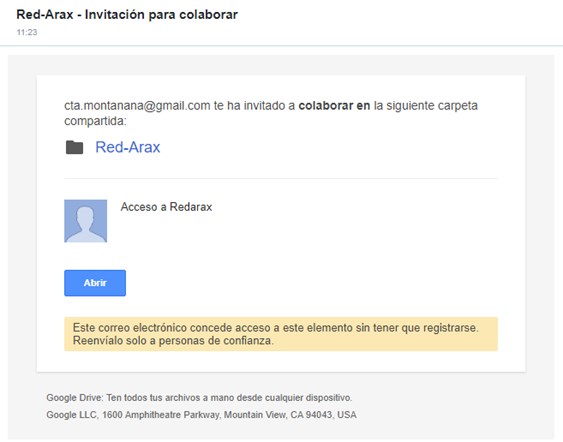
Si ya tiene cuenta en https://drive.google.com/ el proceso es muy sencillo, pues sólo se trata de aceptar la invitación anterior pulsando el enlace en el correo mencionado e iniciar sesión en su cuenta (recuadro marcado en azul en la imagen -Figura 2-) Se le pedirá que acepte la invitación para las carpetas de Redarax y ya está, verá el árbol de directorios de la red en su pantalla, junto a sus otras carpetas, donde ya puede empezar a trabajar (Figura 3) Lo mismo sirve si utiliza la aplicación de escritorio de Google Drive. Lo mismo sirve para PC, tablet o teléfono Smart.
Figura 2
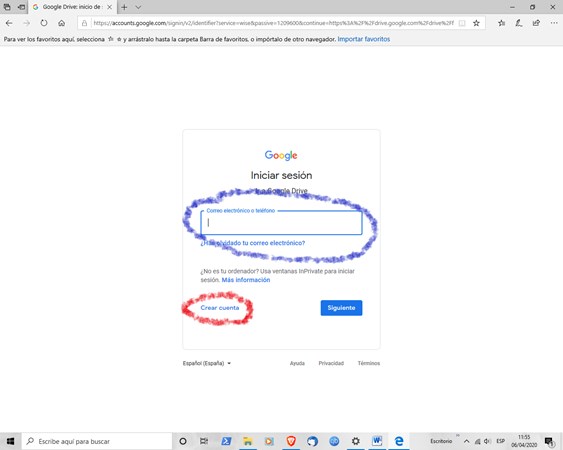
(Figura 3): Vista del árbol de directorios de la red:
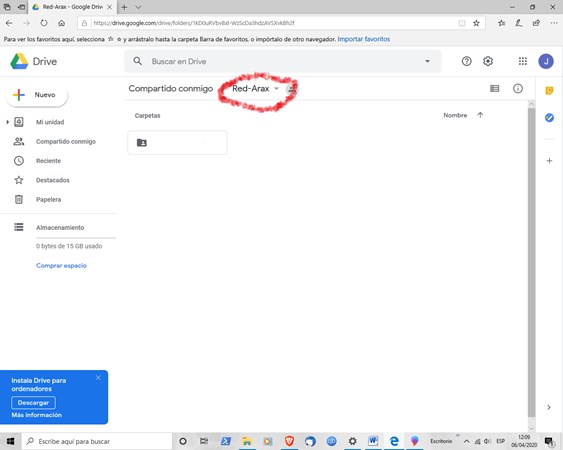
Si no tiene cuenta en https://drive.google.com/ el proceso es un poco más largo y a continuación se detalla paso por paso:
1.º Deberá crear una cuenta en https://drive.google.com/, utilizando el enlace marcado con rojo en la imagen anterior (Figura 2). Una vez pulse dicho enlace, en la siguiente página, se le da opción de crear una cuenta (de correo) o utilizar su cuenta de correo actual, Marcará la 2.ª opción (utilizar su cuenta de correo actual) -ver figura 4- que será la que ha proporcionado a Redarax para usar en esta herramienta colaborativa.
Figura 4
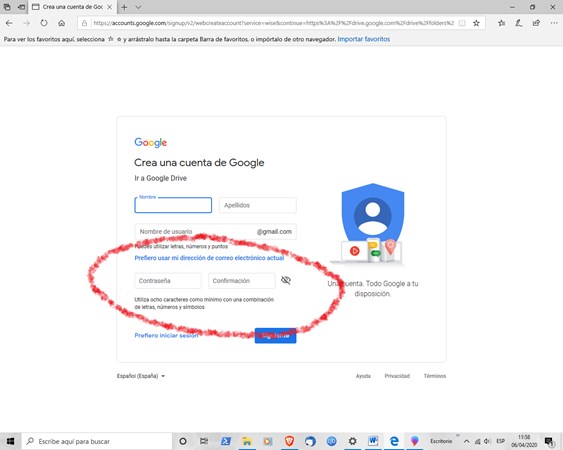
Figura 5
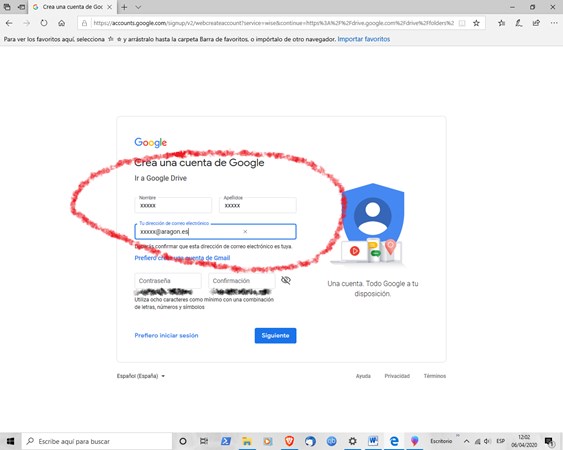
2.ª Haciendo clic en dicho enlace nos lleva a la pantalla de la Figura 5, que tendremos que cumplimentar con la dirección de correo electrónico con la que vamos a trabajar en Redarax, así como el nombre y apellidos y la contraseña que queramos utilizar en esta red. Una vez completados todos los campos, pulsaremos el botón siguiente.
Figura 6
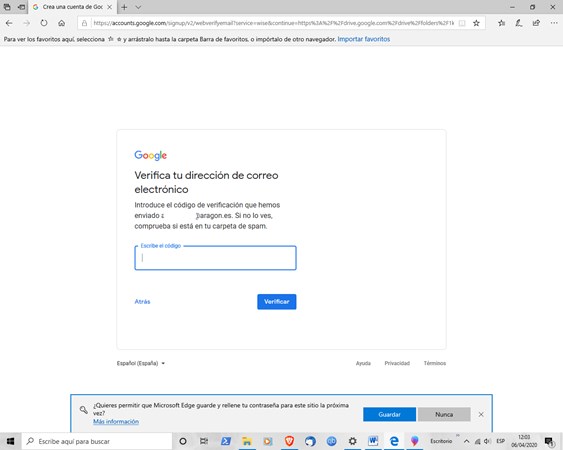
3.ª Se nos abrirá una pantalla como la anterior (Figura 6) que nos pide un código de verificación que habremos recibido en el correo electrónico que hemos dado como identificación. Lo introducimos en el campo y pulsamos el botón "Verificar". Si todo es correcto, se nos abrirá una pantalla de bienvenido que nos pedirá una información adicional, para completar el registro en https://drive.google.com/. (Figura 7) Sólo los campos en rojo son obligatorios.
Figura 7
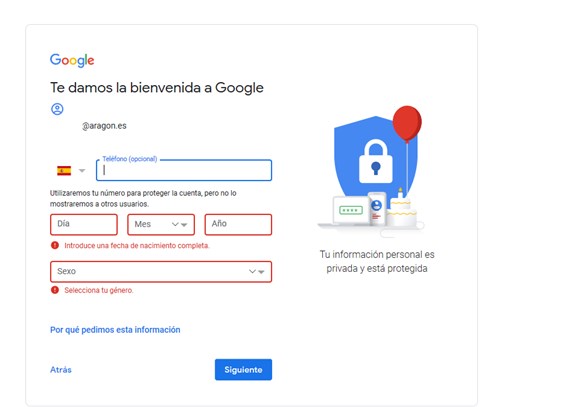
4.ª Una vez cumplimentada esta información, pulsamos el botón "Siguiente" y accederemos a la pantalla de condiciones y normas de uso de Google, donde deberemos marcar las casillas de verificación del final del texto y pulsar el botón "Crear Cuenta" (Figura 8)
Figura 8

5.º Una vez completado el registro se nos muestra, por fin, la pantalla con la invitación de nuestra red para colaborar en el sitio (Figura 9)
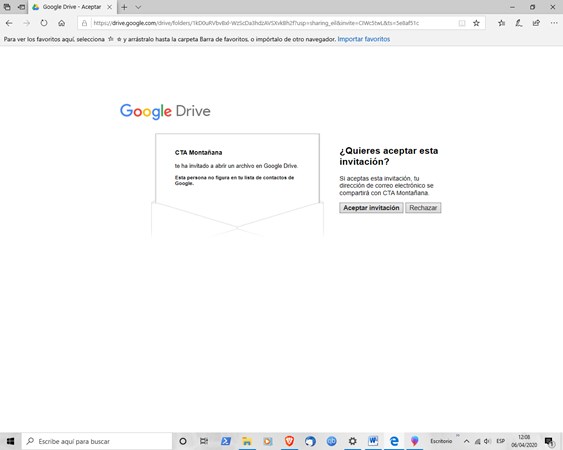
6.º Aceptamos la invitación y se nos abre el árbol de directorios de la red.